Не знаешь какой хостинг выбрать ?
PICKUPHOST Эксперты готовы помочь
Совершенно бесплатно!
Мы свяжемся с Вами в ближайшее время.
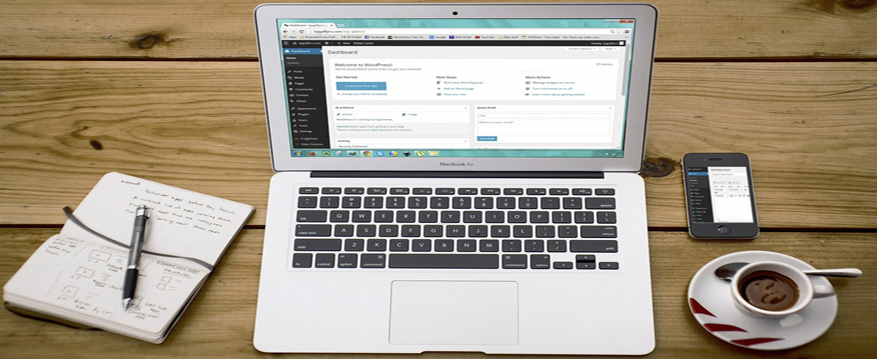
Если вы решили попробовать создать собственный сайт, то совершенно не обязательно сразу же размещать его на хостинге, чтобы он был доступен всем пользователям Интернета. Однако подобрать качественный хостинг все же необходимо заранее. Ведь может пройти довольно много времени прежде, чем вы доработаете свою страницу до приемлемого состояния. Гораздо проще экспериментировать над ней будет, если вы разместите сперва сайт на своем личном компьютере. К тому же это позволит неспеша работать над созданием своего ресурса, а позже вы сможете в любой момент перенести на хостинг уже полностью готовый сайт.
Для этого вам понадобится развернуть на компьютере локальный сервер. С его помощью вы будете иметь возможность работать со своим сайтом локально, даже не подключаясь к сети Интернет при этом.
Денвер (Denwer) - это и есть именно такой локальный сервер, очень популярный среди разработчиков. Он включает Apache, PHP, MySQL, Perl и т.д., то есть весь минимально необходимый набор инструментов. Скачивать его лучше с официального сайта автора http://www.denwer.ru/ Софт является бесплатным, но там же на странице есть возможность отблагодарить его создателей :).
Инсталлировать Денвер не так уж сложно, как это может показаться на первый взгляд.
Перед тем, как начать установку WordPress , следует убедиться, что все работает корректно. С этой целью выполните следующие шаги:
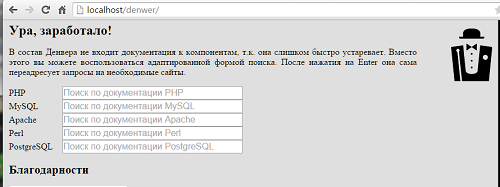
Если оно не появилось, к этому могут привести следующие причины:
Ответы на вопросы по устранению данных проблем можно найти на официальном сайте в разделе часто задаваемых вопросов. Все описано довольно понятным языком, и проблем с реализацией возникать не должно.
Устраните эти причины и, когда Denwer заработает, можно будет начинать непосредственную инсталляцию WordPress.
Установка CMS WordPress
Скачайте актуальный дистрибутив WordPress c официального ресурса этой CMS .
Найдите и откройте директорию C:\WebServers\ (в нее по умолчанию должен был установиться Денвер, если вы не задавали вручную другой каталог при установке). В ней перейдите в папку home и создайте там новую папку с таким же названием, каким будет (или уже есть) доменное имя вашего веб сайта.
К примеру, вы хотите создать сайт с адресом wpmysite.com . Значит и папка должна называться точно также.
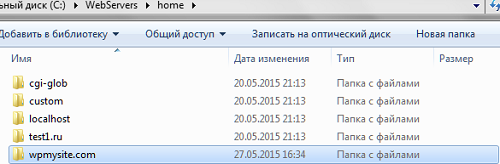
В этой папке создайте еще одну вложенную папку, которую назовите www и уже в нее распакуйте из скачанного архива дистрибутив WordPress (таким образом, он у вас окажется расположен по адресу C:\WebServers\home\wpmysite.com\www). Выглядеть содержимое этой папки будет следующим образом...
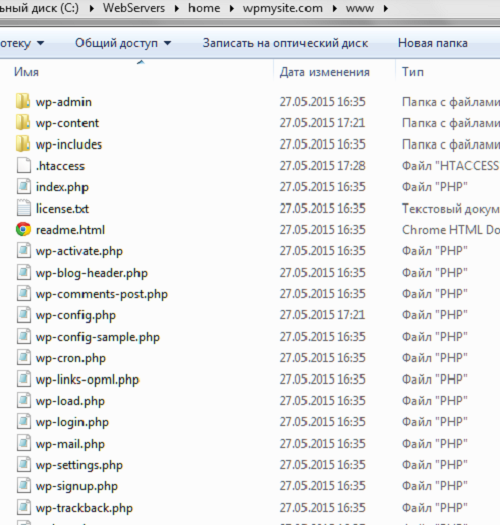
Теперь нам понадобится создать для сайта базу данных под управлением СУБД MySQL.
Откройте браузер и или же уже знакомое стартовое окно Denwer по адресу http://localhost/ и прокрутите вниз. Там вы увидите пункт Утилиты, выберите под ним ссылку Заведение новых БД и пользователей MySQL.
В открывшемся окне введите имя базы данных wpdatabase и имя пользователя wpuser. Поле для пароля пока что можно оставить пустым.
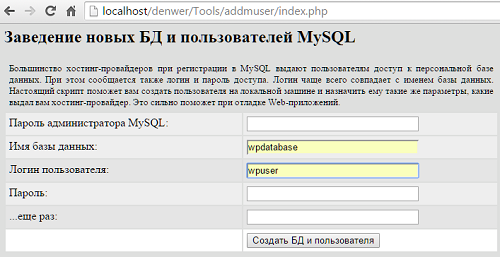
Нажмите кнопку “Создать БД и пользователя”. База для сайта данных создана.
Теперь если вы введете в адресной строке браузера http://localhost/tools/phpmyadmin/ , то окажетесь в СУБД, которая позволяет работать непосредственно с этой БД - создавать и наполнять таблицы, пользователей, менять параметры ипрочее. Пока что нам это не нужно, поэтому закрываем окно и переходим к установке WordPress.
Откройте в браузере новую вкладку и введите там адрес сайта (Denwer должен в это время работать!) wpmysite.com. Если возникают ошибки, то перезапустите Denwer.
Перед вами должна появиться вот такая страница. Здесь вводить ничего не нужно, просто нажмите кнопку “Вперед”.
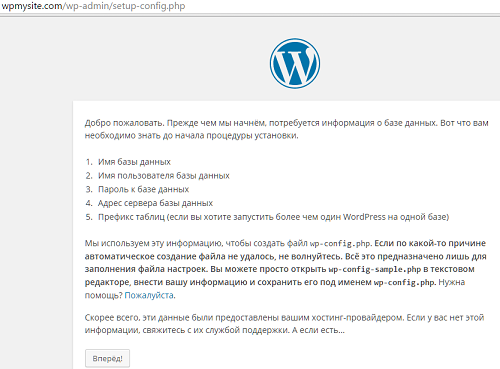
В следующем окне введите имя только что созданной базы данных wpdatabase и пользователя wpuser, пароль оставьте пустым. Префикс таблиц не меняйте, его необходимо менять лишь в том случае, если вы планируете запустить несколько экземпляров WordPress на одной и той же базе данных.
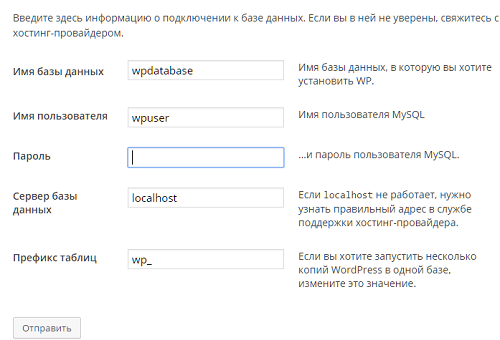
Нажмите кнопку “Отправить” и в следующем окне (в котором будет сказано, что все прошло успешно) - “Запустить установку”.
Все перечисленные выше параметры можно настроить и вручную. В процессе установки мы их вводим их лишь для того, чтобы заполнить файл настроек wp-config.php. Вместо этого можно просто открыть wp-config-sample.php из папки C:\WebServers\home\wpmysite.com\www в любом текстовом редакторе, вручную внести те же самые данные и сохранить его с названием wp-config.php.
Дальше вам понадобится ввести название вашего сайта, оно будет написано в верхней строке, а также на соответствующей вкладке в браузере, логин и пароль администраторской учетной записи (это не то же самое, что имя и пароль пользователя БД, постарайтесь сделать их как можно более сложными для защиты от взлома), ваш адрес электронной почты для того, чтобы восстанавливать администраторский пароль в случае необходимости.
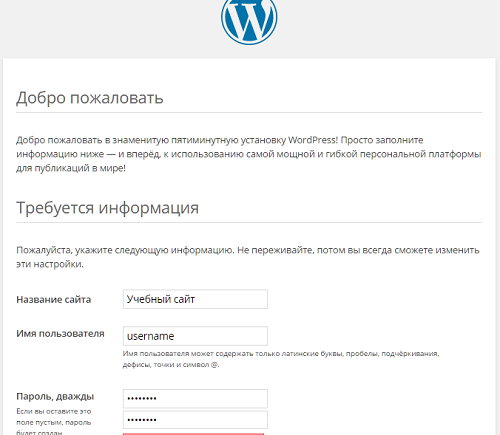
Нажмите кнопку “Установить WordPress”. В течение нескольких секунд установка CMS WordPress будет завершена, перед вами появится окно с сообщением об этом и кнопкой “Войти”. Нажав эту кнопку, вы сможете ввести свои учетные данные (логин и пароль, которые только что указывали при установке) и открыть администраторскую панель вашего нового сайта. Также в нее можно попасть через адресную строку браузера, если написать в ней http://wpmysite.com/wp-admin/ .
Как выглядит в данный момент ваш только что созданный сайт, можно увидеть по адресу http://wpmysite.com/ . После установки WordPress там автоматически была создана одна стандартная страница, одна запись и один комментарий, все это можно отредактировать или удалить через администраторскую панель.
 Читайте также другие статьи:
Читайте также другие статьи: