Не знаешь какой хостинг выбрать ?
PICKUPHOST Эксперты готовы помочь
Совершенно бесплатно!
Мы свяжемся с Вами в ближайшее время.

Поскольку CMS Joomla сейчас является одной из наиболее распространенных в мире систем управления сайтами, многие хостинговые компании ориентированы на работу с ней и предлагают установить CMS автоматически в один клик (тем более, что это входит в пакет предоставляемых услуг).
Но далеко не все провайдеры предоставляют такую возможность, поэтому вполне вероятен случай, когда вам придется устанавливать Joomla 3.0 на хостинг вручную.
Если вы внимательно выполните все описанные ниже шаги, то у вас без проблем получится установить Joomla, так как для нее существует удобный установщик, который проделает большую часть работы за вас. Впрочем, для этого вам придется проделать некоторые предварительные шаги, такие как подготовка вашего аккаунта на хостинге, установка базы данных (БД), загрузка инсталляционного пакета Joomla и запуск процесса установки.
Есле же вы все таки хотите обойти все вышеперечисленное и пройти процесс установки Joomla в минимальные сроки,для этого вам понадобится специальный Joomla хостинг. О критериях выбора такого типа хостинга читайте в гашей предыдущей статье Выбор хостинга для Joomla 3.0.
Что вам понадобится перед началом установки:
Непосредственная установка Joomla состоит из трех шагов:
Первый и второй шаги можно менять местами – сначала создать базу данных, а уже потом загружать файлы на сервер. Рассмотрим каждый из этих шагов подробнее.
Найдите у себя на компьютере архив с установочным пакетом Joomla в той директории, куда вы его загрузили. Называться он будет, скорее всего, Joomla_3_0-Stable-Full_Package.zip или каким-то похожим образом.
Зайдите в панель управления хостингом, введя свой логин и пароль. Для закачки и управления файлами здесь есть файловый менеджер (находится в разделе Файлы cPanel). Перейдите в этот раздел. Откроется корневая папка сервера, обычно она называется public_html или htdocs, сюда мы и будем устанавливать Joomla. Следите за тем, чтобы в дереве у вас была выбрана именно эта папка.
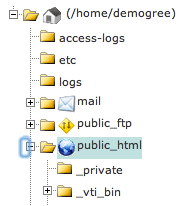
Нажмите кнопку Загрузить (Upload) и укажите архив с файлами Joomla, который вы скачали ранее. Обратите внимание, что файлы должны быть заархивированы, не нужно предварительно распаковывать архив!
Перед вами ненадолго появится индикатор загрузки. Когда загрузка будет завершена, вернитесь к файловому менеджеру и папке public_html. Выделите файл, который вы только что загрузили и нажмите Извлечь (Extract). Убедитесь, что вы извлекаете файлы именно в папку public_html.
Если архив был распакован корректно, вы увидите теперь в корневой папке public_html множество папок и файлов приложения Joomla. На этом процесс загрузки файлов закончен и можно приступать к следующему шагу. Zip-архив нам больше не понадобится, удалите его из файлового менеджера для того, чтобы освободить немного места.
Если вы уверенный специалист по работе с веб-технологиями, вы также можете загрузить файлы на сервер вручную: распаковать архив на своем компьютере, затем подключиться к серверу вашего хостинга по FTP и скопировать в его корневую папку все распакованное содержимое архива. Но, так как файлов довольно много (несколько тысяч), это может занять значительный отрезок времени.
Создать базу данных можно двумя способами: вручную или с использованием мастера баз данных MySQL.
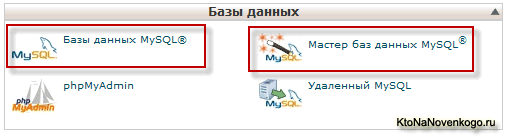
Создаем базу данных с использованием мастера баз данных MySQL:
Если все прошло удачно, перед вами появится сообщение, что пользователь с заданным именем успешно добавлен к базе.
Независимо от того, каким образом вы создавали БД, вернитесь на домашнюю страницу cPanel. Теперь у вас все готово к инсталляции Joomla.
Если вы уже загрузили инсталляционные файлы на сервер (как было описано в п.1), откройте браузер и введите адрес своего сайта (в нашем примере это будет http://mysite.com или соответствующего субдомена http://mysite.com/joomla, в зависимости от того, куда вы загрузили инсталляционный пакет Joomla. Перед вами откроется первая страница установки.
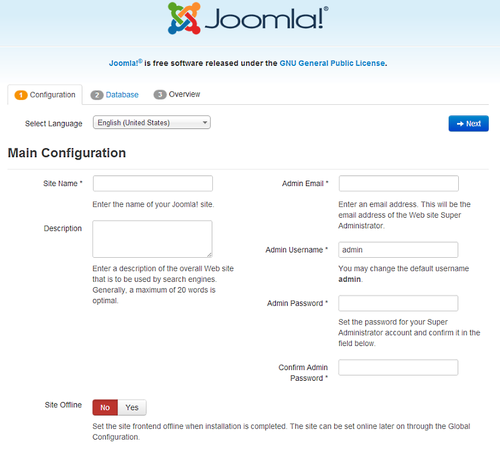
В первую очередь вам стоит выбрать язык (автоматически мастер установки предложит тот, который установлен у вас в браузере), далее потребуется указать необходимую информацию о вашем сайте (название и описание, которые можно будет позднее изменить), логин, пароль и e-mail администратора сайта. Также в этом окне можно выключить сайт на то время, пока вы над ним работаете. После того, как вы заполнили все поля в этом окне установки, нажмите кнопку Далее (Next).
В следующем окне вам понадобится задать конфигурацию БД для сайта.
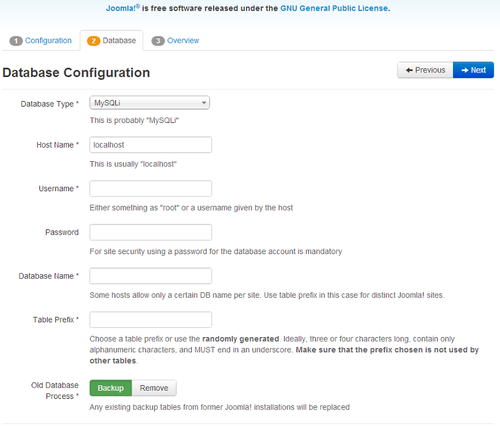
Ее тип оставляем MySQLi, как по умолчанию. Имя сервера БД обычно localhost, если нет – уточните его у технической поддержки вашего провайдера.
В поля «Имя пользователя» и «Пароль» введите, соответственно, имя и пароль пользователя базы данных MySQL, которые вы указали при создании ее создании (шаг 2). «Имя базы данных» - укажите название этой БД. Префикс таблиц обычно создается автоматически, но вы можете задать его и вручную, если это важно. Не забудьте обязательно поставить символ нижнего подчеркивания в конце префикса. Нажмите Далее.
Перед вами появится следующая страница Завершение (Finalization).
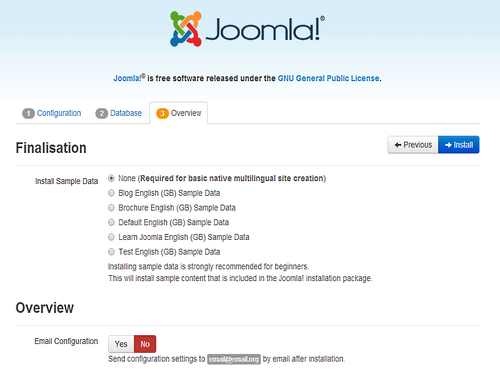
На этой странице вы можете выбрать, хотите ли вы установить какие-то данные в качестве демонстрационного шаблона на сайте (удобная возможность, если раньше вы не имели дела с Joomla). Позже вы сможете в любое время их удалить.
Во второй части этой страницы будет пред-инсталляционная проверка.
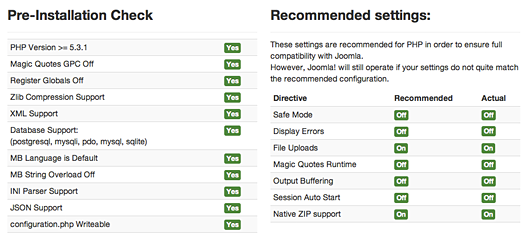
Если все требования соблюдены и все настройки сделаны правильно, можно нажимать кнопку «Установка» (Install).
Через несколько минут перед вами появится последнее окно с сообщением о том, что Joomla успешно установлена. Здесь необходимо нажать кнопку «Remove installation folder». Это нужно обязательно сделать из соображений безопасности. Пока вы этого не сделаете, Joomla не позволит вам воспользоваться сайтом.
Теперь все готово, и вы можете перейти с этой страницы либо в административную панель (рис. 7), либо на главную страницу своего сайта, нажав соответствующую кнопку.
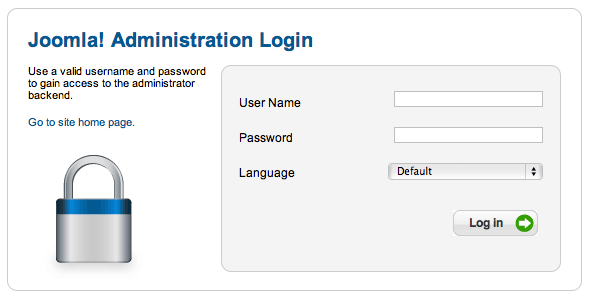
Установка CMS на хостинг для Joomla успешно завершена. Можно приступать к работе над сайтом. О важности выбора специального хостинга для Joomla читайте в других статьях нашего блога.
 Читайте также другие статьи:
Читайте также другие статьи: